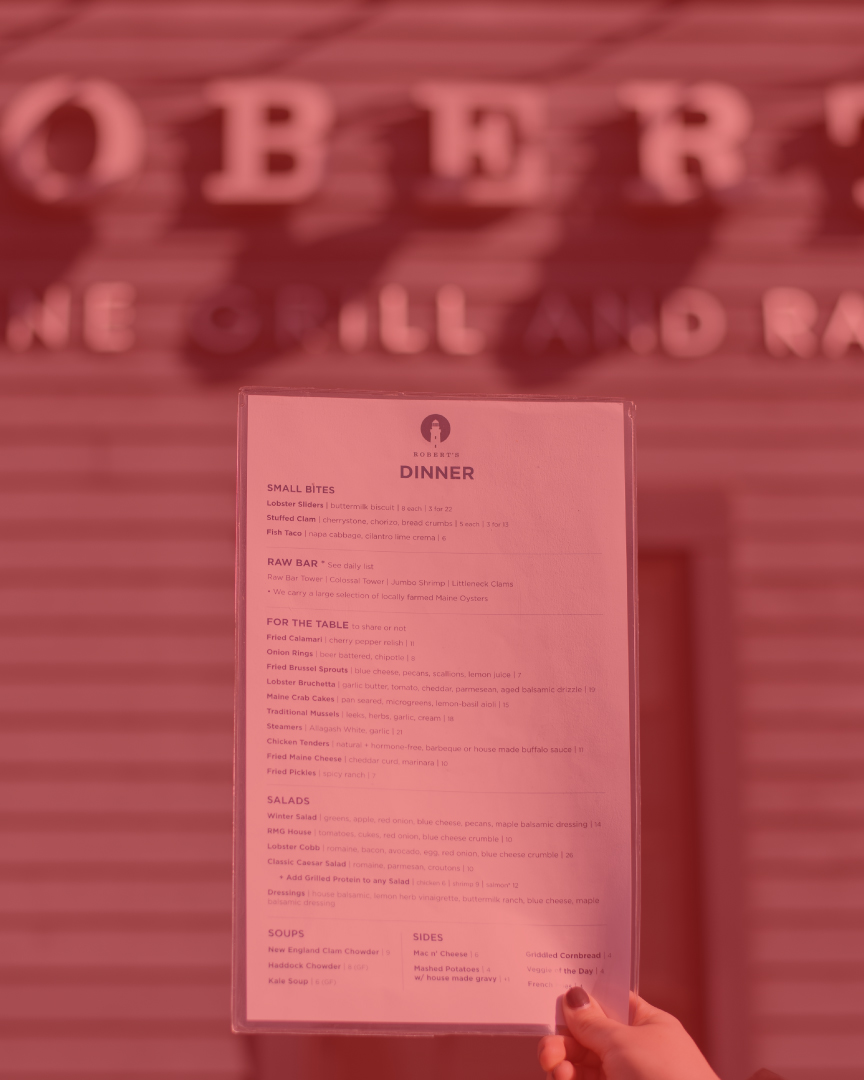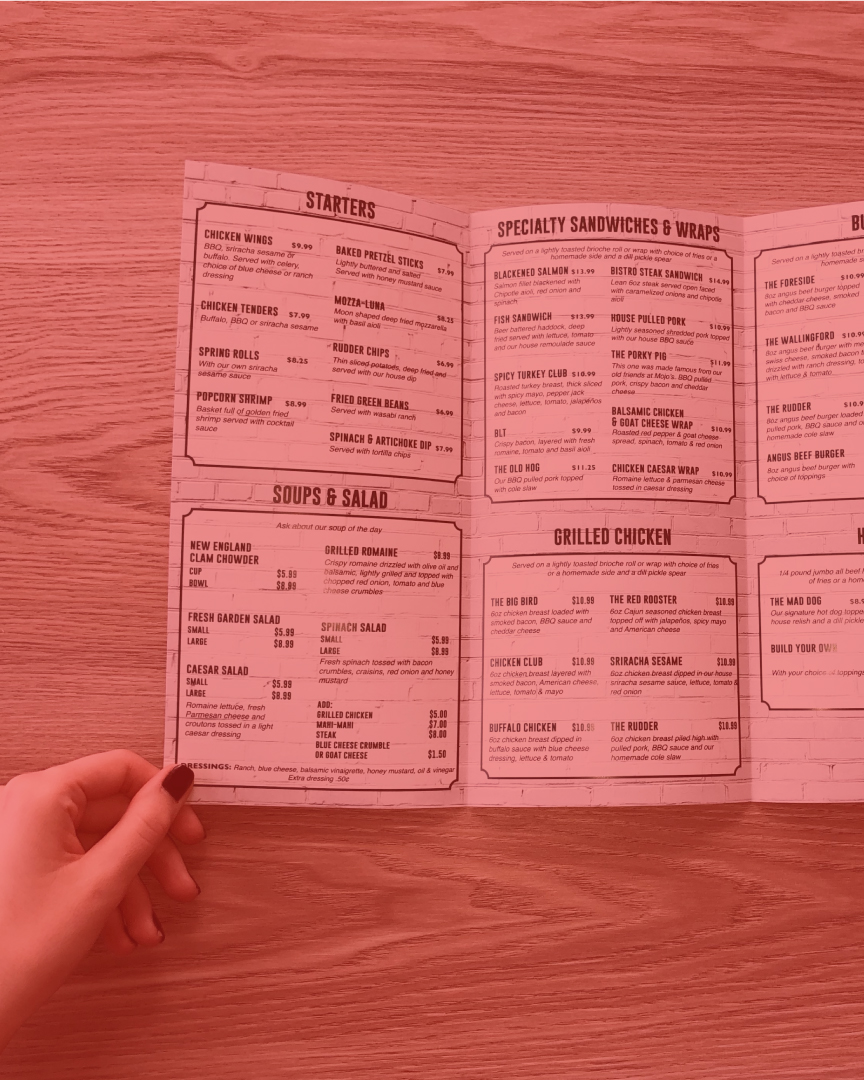How to Prepare Your Files for Printing

You’ve got a project all ready to upload to your printer. But before hitting “send,” consider these time and money-saving tips for how to prepare your files for printing.
Check that photos are high resolution
Generally, the higher the photo resolution, the better the image quality. That may increase your file size. Keep in mind:
- DPI (Dots Per Inch) – Check this first. Most image editing software has a “file size” option that you can use to check this information. If you’re printing anything “desk sized” like sell sheets, presentation folders, etc., use 300 dpi. If you are producing large banners, specifically ones that will be far from the viewer, you can get away with using a lower dpi, maybe 200. Remember: higher dpi means your image prints sharper.
- Dimensions: In addition to dpi, original size is important. For example, a photo may be 300 dpi, but at dimensions of 3×4 inches. If you want to use that photo on an 8 foot banner, the dpi will be very low and the image appear pixilated (fuzzy). Your image editing software should tell you your image dimensions and dpi on screen and in print. The bigger the size and the higher the DPI, the sharper your printed image.
- Got Vector?: Vector graphics are a scalable, resolution-independent format composed of individual objects or shapes. Vector images can be resized regardless of your design’s original size (for example, reproducing a small image on a large wall) without losing quality. They’re ideal for logo designs and illustrations used in multiple sizes. You can create them in programs like Adobe Illustrator and Sketch.
Design for full bleed printing
If your design calls for full bleed (or edge-to-edge) printing, make sure you’ve set up your file correctly. For full bleed printing, your design or image must be slightly larger so that it can be printed, then trimmed to your final size requirements (you’ll need full bleed printing if any part of your file design touches the edge of a sheet of paper). A bleed will extend your design by 1/8 inch on all sides. For example, if your finished document is 8.5 inches by 11 inches, with no margins, your designed file must be 8.75 inches by 11.25 inches.
Using crop marks is helpful. Crop marks are little marks at the corners outside the design, in the bleed area, that indicate to your printer where your design should be trimmed.
File Type
PDF is used most often. Images can be sent as .jpg, and, if you’re asked for a vector file, your printer may need an .eps or .ai file. Be sure to ask.
Zip It!
Uploading, storing, and downloading on various computers can be tough on your files. If you have multiple files to send, they benefit from being compressed into either a ZIP file or SIT package so your files aren’t corrupted during transit. Your printing company can tell you its file requirements.
Save time: call with questions
Not sure how to indicate a full bleed in your design? Don’t know the right resolution to make your images great? Give your printer a call. Uploading your files correctly the first time means you’ll get your project back on time, without extra rush charges.